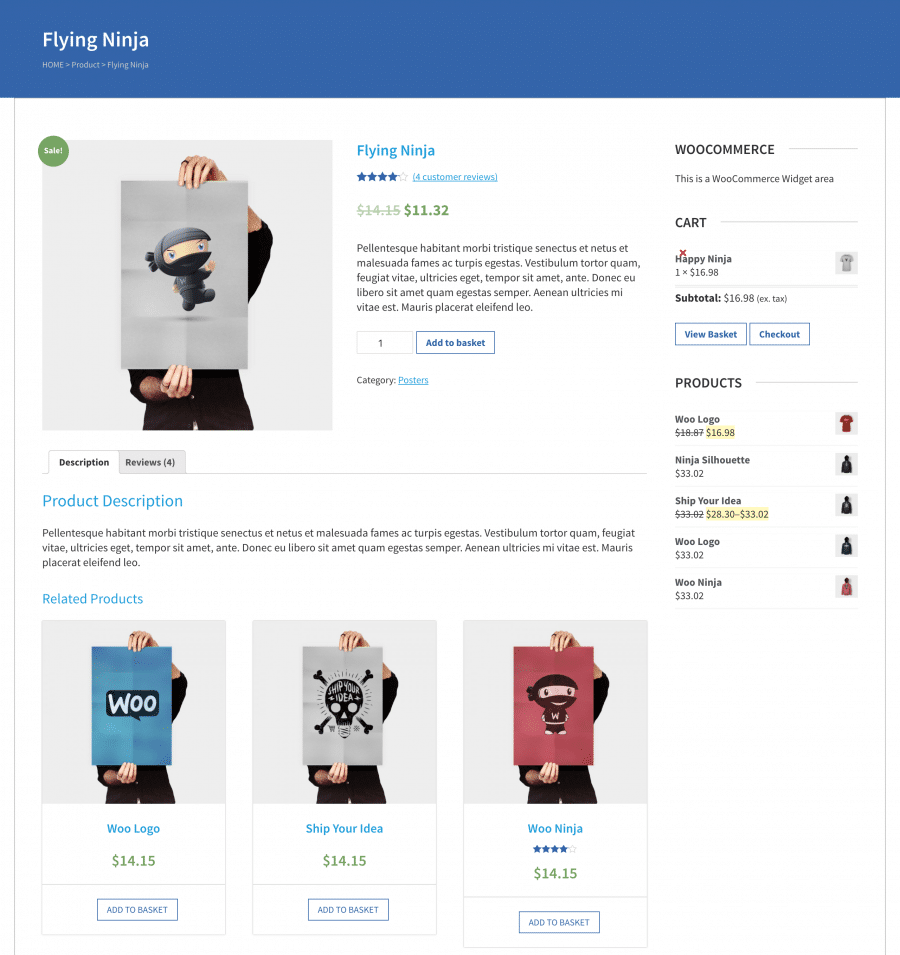Before adding products, familiarise yourself with how product categories, tags, and attributes work.
Product Categories
Product categories and tags work in much the same way as normal categories and tags you have when writing posts in WordPress. They can be created, edited, and selected at any time. This can be done when you first create a product or come back and edit it or the category/tag specifically. They are found inside Products → Categories and Products → Tags.
Attributes
These can be added per product, or you can set up global attributes for the entire store to use (e.g., in layered navigation). Attributes can be found in Products → Attributes.
To learn more, see: Managing Product Categories, Tags and Attributes
Product Types
With attributes and categories set up and stock management configured, we can begin adding products. When adding a product, the first thing to decide is what type of product it is.
- A Simple product type covers the vast majority of any products you may sell. Simple products are shipped and have no options. For example, a book.
- A Grouped product is a collection of related products that can be purchased individually and only consist of simple products. For example, a set of six drinking glasses.
- A Virtual product is one that doesn’t require shipping. For example, selling a service.
- A Downloadable product is much like a virtual one. It’s not shipping but your customers are given a downloadable file. For example, digital album, PDF magazine, or even photo.
- An External or Affiliate product is one that you list and describe on your website but is sold elsewhere.
- A Variable product is a product that has variations, each of which may have a different SKU, price, stock option, etc. For example, a t-shirt available in different colors and/or sizes.
- Other types are often added by extensions.
The All Products Screen
The All Products screen inherits most of the features of the standard posts screen. You can edit, delete or view individual products using the links under the products titles. You can select multiple products for deletion and editing. A bulk edit feature allows you to change certain fields, en masse, for a group of products. A handy in-line edit tool, called quick edit, allows you to update many fields for an individual product. Various search and filtering options allow you to find the product you want to edit or delete.
The Table of Products
A table lists all of your products. By default, the products are listed with the newest product first, but they can also be sorted by title, SKU, price and featured status.
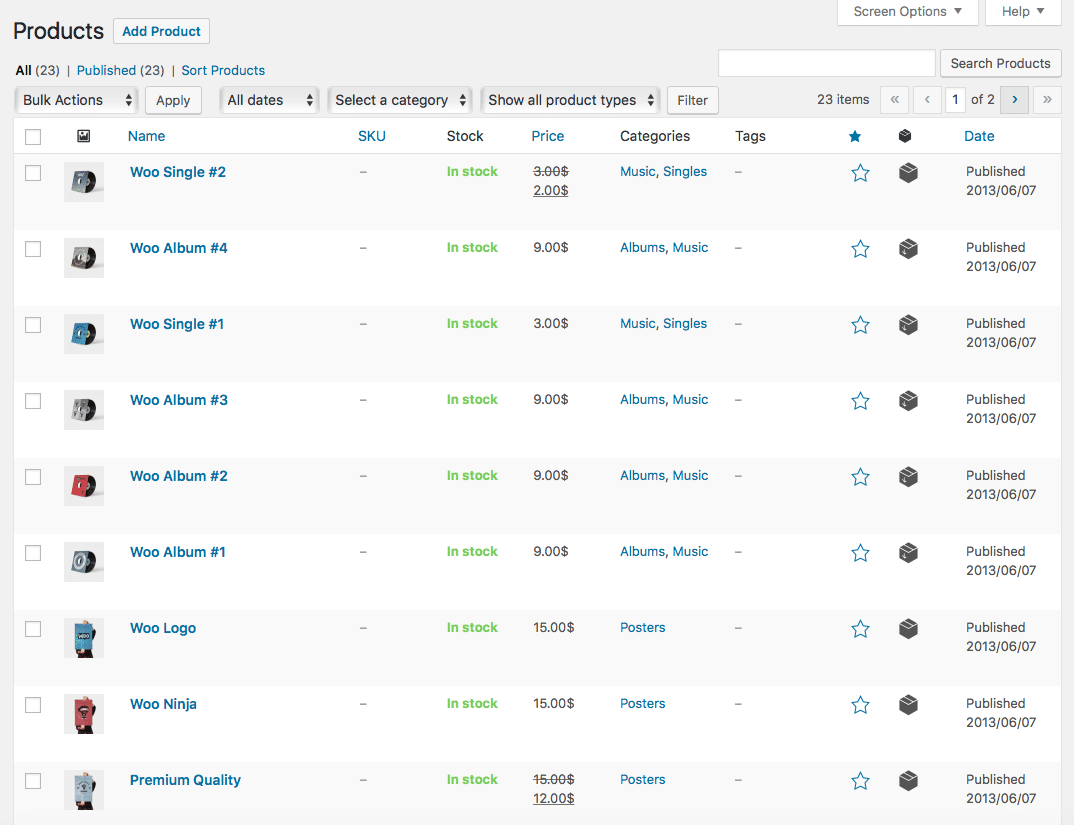
- [ ]: This checkbox, when checked, selects that particular product to be processed by a bulk action, such as edit or delete.
- Image: A thumbnail of the main product image.
- Name: This is the product title displayed as a link. Click the title link to edit this product. Next to the title, if a product is of a Draft, Private, Pending, or Password Protected nature, bold text will display showing that. Hovering over the Title displays the unique identifier (ID) of a post.
- SKU: The Stock Keeping Unit code, used for cataloging products in your store.
- Stock: Denotes whether this item is in stock.
- Price: Displays the price of the item, in the default currency set up during the Setup Wizard.
- Categories: Displays a list of categories this product belongs to.
- Tags: Displays a list of tags this product belongs to.
- Star: Click the star to mark this item as featured, for promotion in several places in your store.
- Box: Denotes the what type of product this is, such as Simple or Downloadable.
- Date: The date column for each product shows the date Published for published products or the date Last Modified for other product. If the product is a future product, the scheduled date for publishing is displayed.