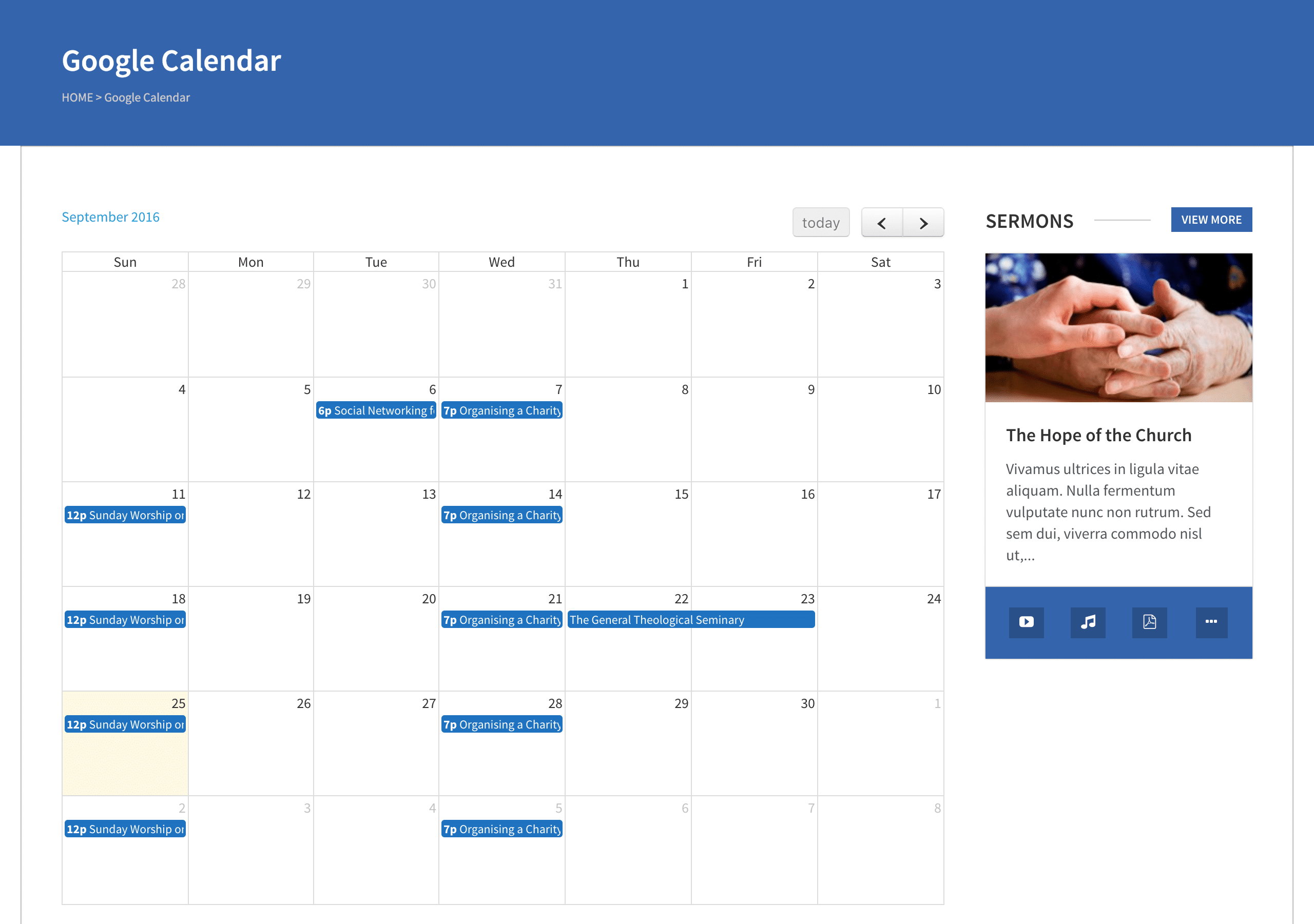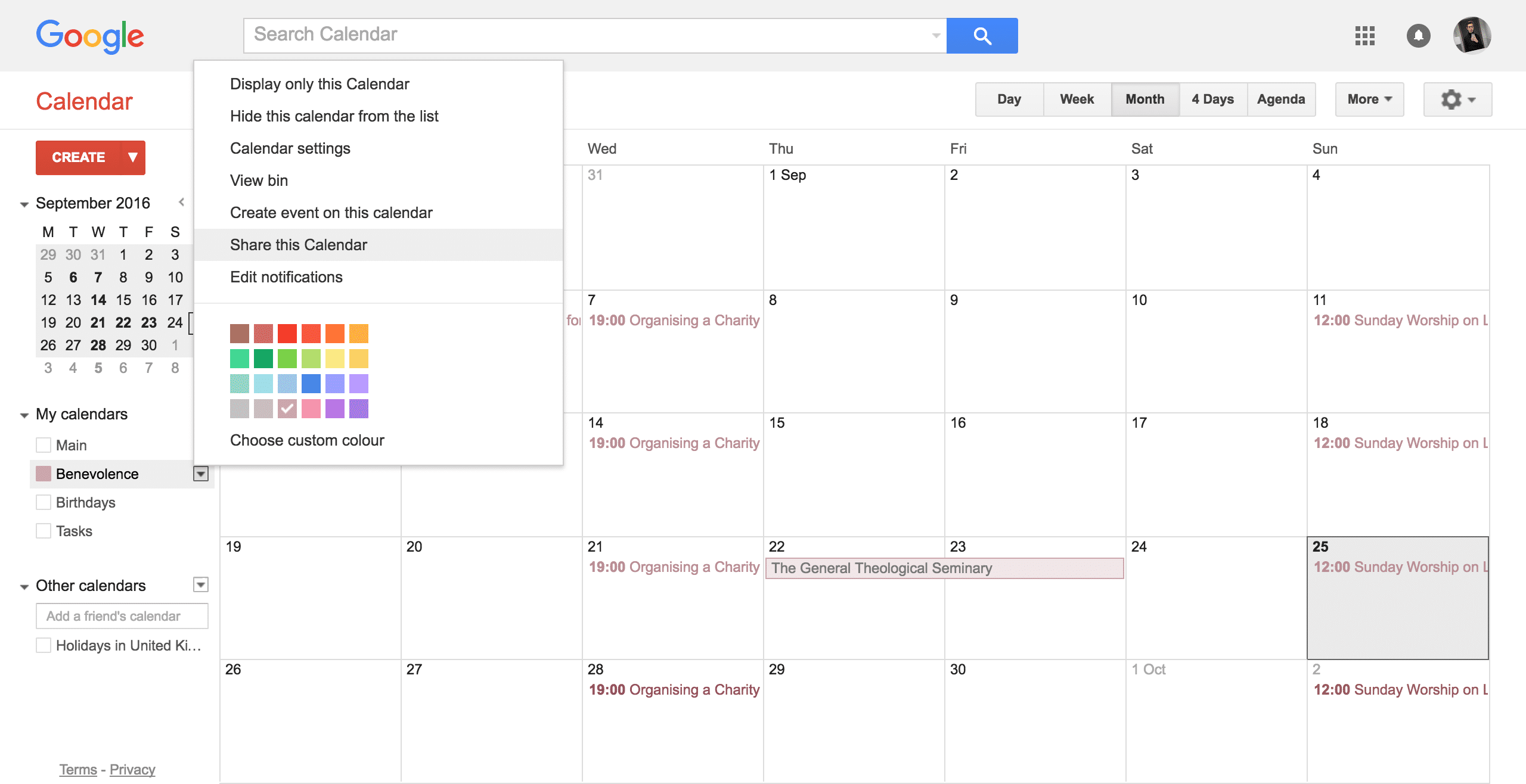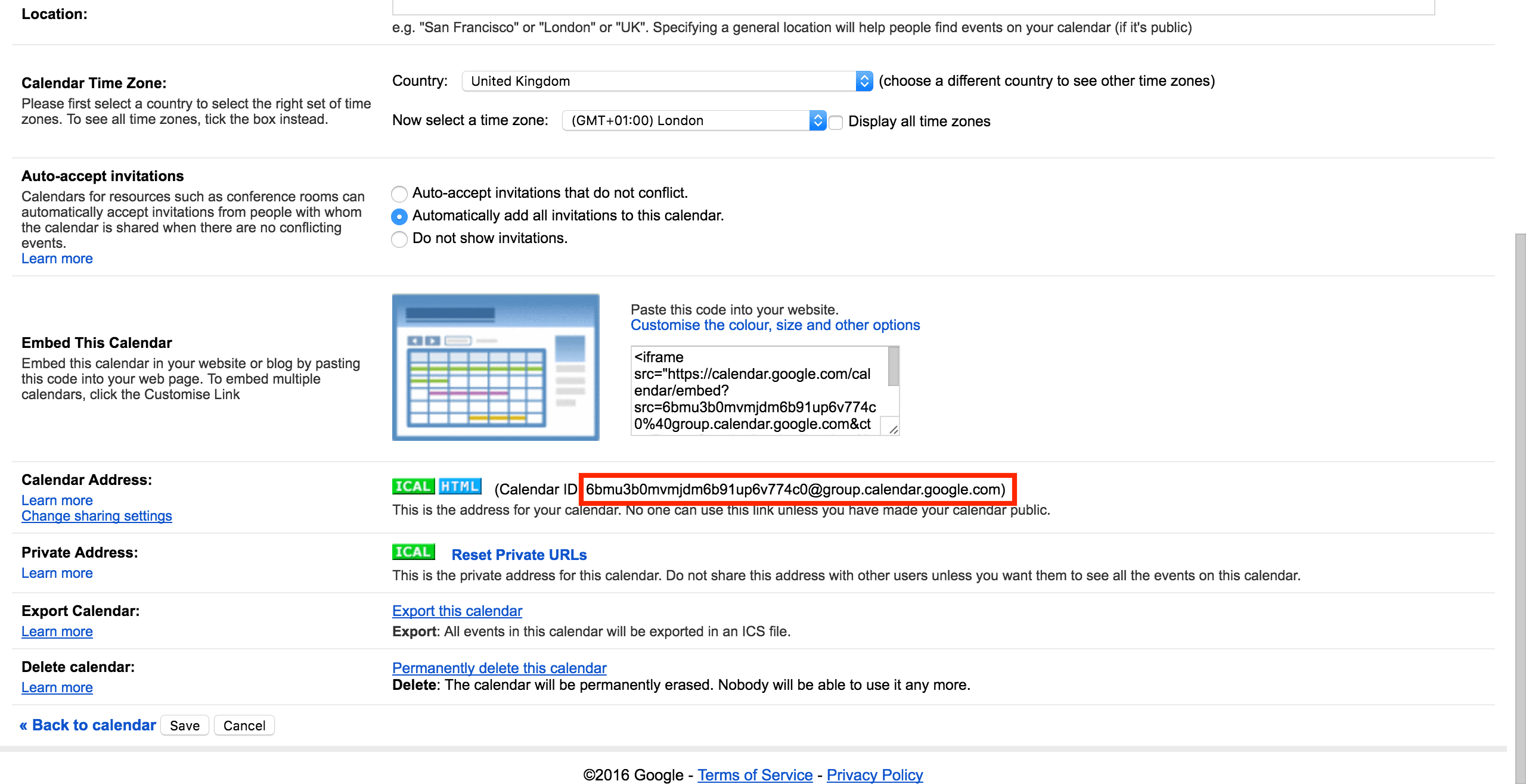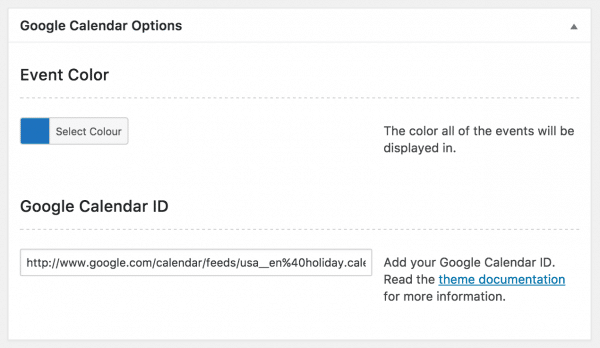The Benevolence theme can also display events from a Google Calendar in a style similar to the Events: Calendar page template.
Setting Up a Google Calendar Page
To set up a Google Calendar page, begin by creating a new page by selecting Pages → Add New from the main menu. You can name this page whatever you like, give it a header image, etc.
Importantly, select Google Calendar from the Template section of the Page Attributes box. Save the page, and the Google Calendar Options box will appear below the editor.
To use the template, make sure you have entered a Google Calendar API key in Theme Options.
Setting up the calendar
This guide assumes you have already created a calendar in Google Calendar that you want to display on your site.
Go to Google Calendar and click on the downward pointing arrow next to the name of your selected calendar. From the options list, select Share this Calendar.
On the following screen, check Make this calendar public and make sure Share only my free/busy information (Hide details) remains unchecked. At the bottom of the page, click Save.
You will be returned to the main screen of Google Calendar. Once again, click on the downward pointing arrow next to the name of your selected calendar. From the options list, select Calendar settings.
On this page, scroll down to the Calendar Address section. Select and copy your Calendar ID.
Back in WordPress, paste the calendar address into the Google Calendar ID field in Google Calendar Options.
This box also contains a setting for Event Color, which controls what colour the events displayed in the calendar will be.