Learn How to Add WordPress Avatars in 5 easy steps.
When you are looking through different sites on the web, you may see that many users usually have a picture that appears next to their name. These pictures are “avatars” or “Gravatars” (short for “Globally Recognized Avatar“). In fact, these Gravatars follow you in every post you make
1. Sign up at the Gravatar Website
You can add an avatar image to your blog by visiting the Gravatar.com. Then you need to follow the user’s guide, where you can find all the information that you need. For example, you have to select Create your own Gravatar, on the left side of your WordPress Avatar screen, where you can Add WordPress Avatar. Keep in mind, though, that your image should be up to 128 pixels.
2. Enter you e-mail address
This way your Gravatar image can be added to your e-mail address. Once your e-mail is confirmed, your profile information on WordPress will be matched by the service with your actual email address. Then Gravatar will display your custom image next to any kind of comments you make (this is optional), as well as any other place of the WordPress. In case you prefer not to sign up with Gravatar, the default icon will be shown instead of your photo next to your name.
3. Manage your Gravatar Image
First, you have to select where you want to upload your image from; through your computer, through your web camera or your desktop. You need to remember that Gravatar resizes the images that are too big automatically. You just have to click which of the options you like the best. Then you can crop the avatar as you please and your WordPress profile picture is ready. Then, you just have to select ‘Crop and Finish’, in order to continue.
4. Choose an Image Rating
You can select the “Maximum Rating” you wish. For instance, the ratings available are; PG, G, R and X. Actually, the ratings specify how “mature” you want your user’s Gravatars to be. Keep in mind that in case you select, for example, X for your ratings, all Gravatars can be allowed to your site. In case you select G, then all Gravatars higher than G rating, will not show up. Just click the type or rating you want for your Gravatar ad you are almost all set.
5. Save your Settings & Test it Out
Once you set up your rating, save up and you are done. Now, you can see your new photo in the right upper part in the place of the default Gravatar picture used to be. Then, if you wish, you can test it out. You can go to your current WordPress site, write a text on your page. Then, you have to be able to see your photo next to your post. So this is how you can Add WordPress Avatar to every post or comment you make.
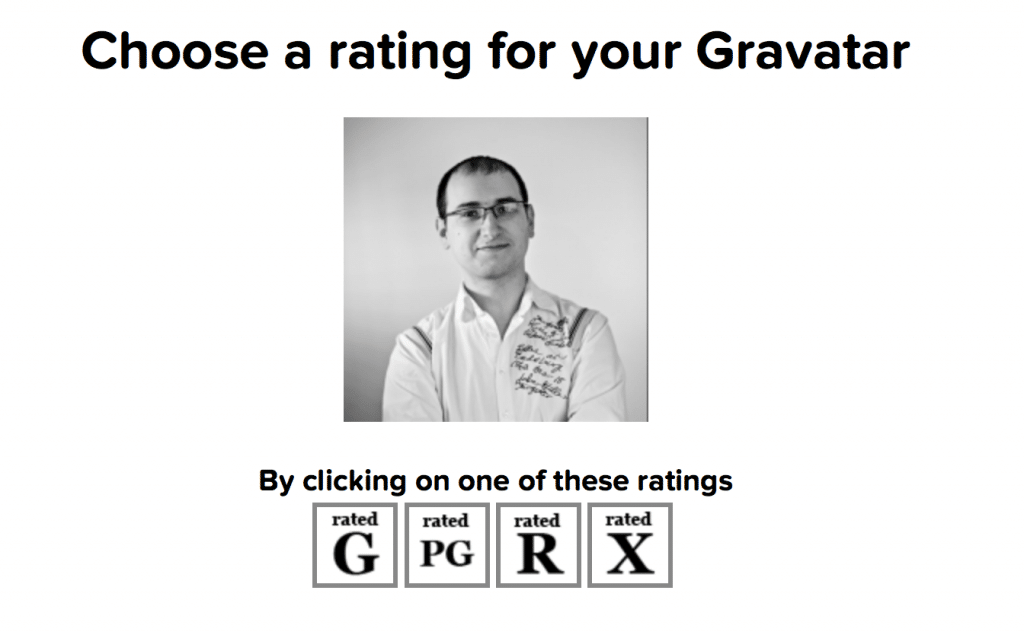
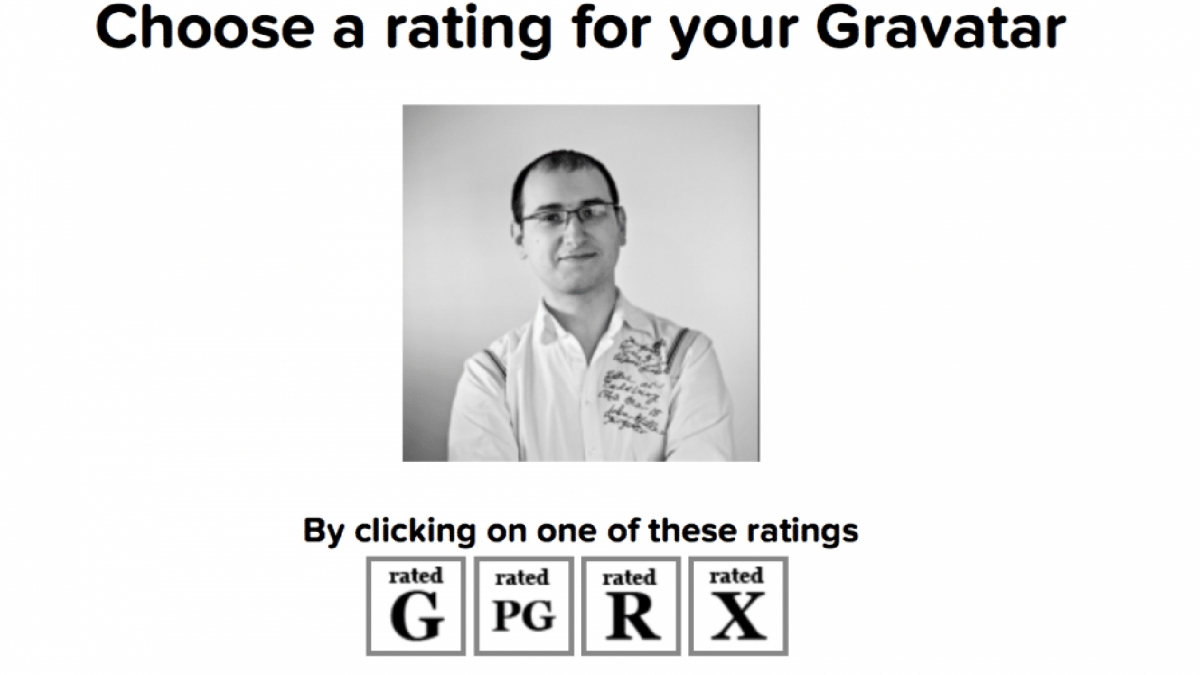
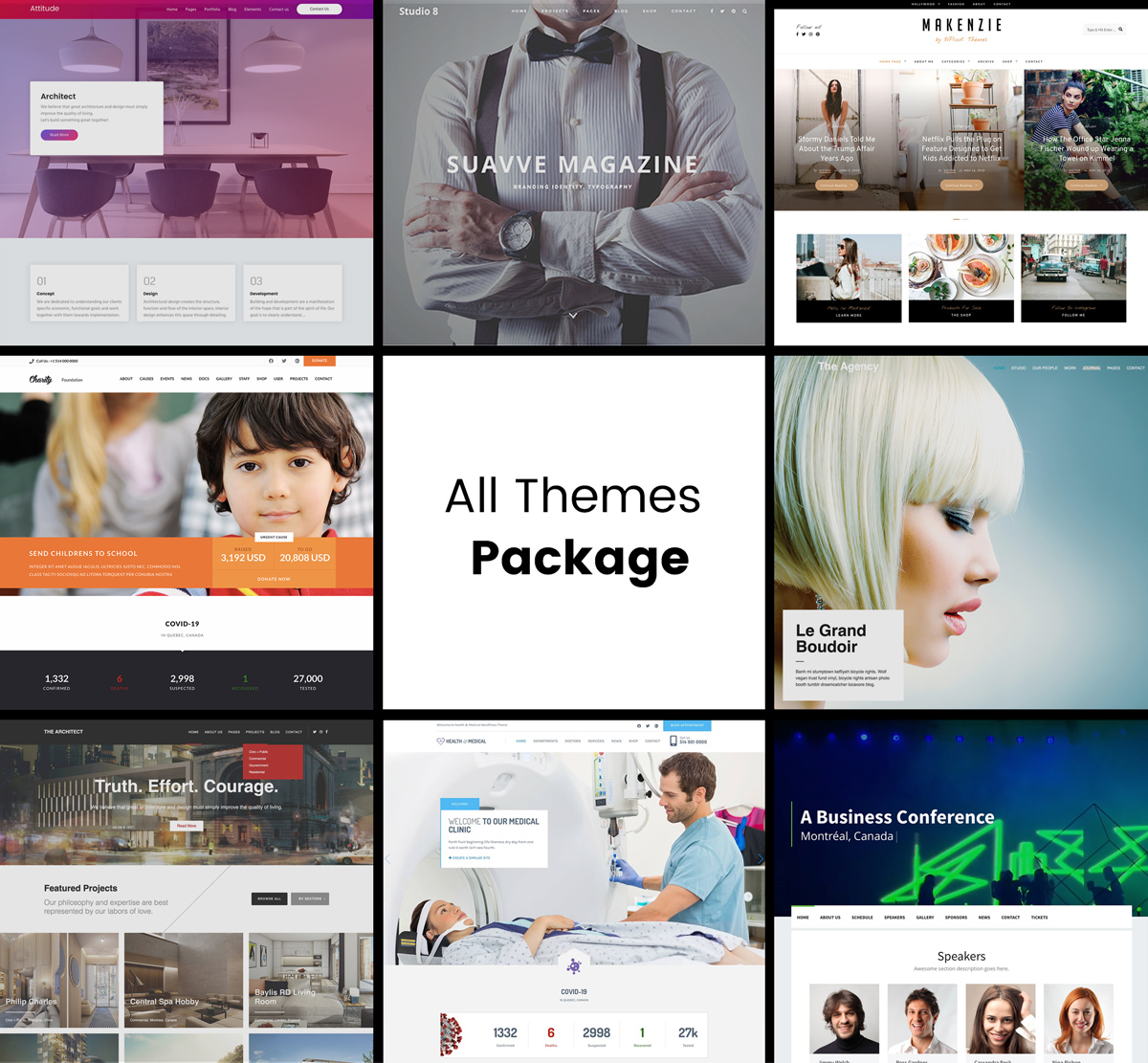
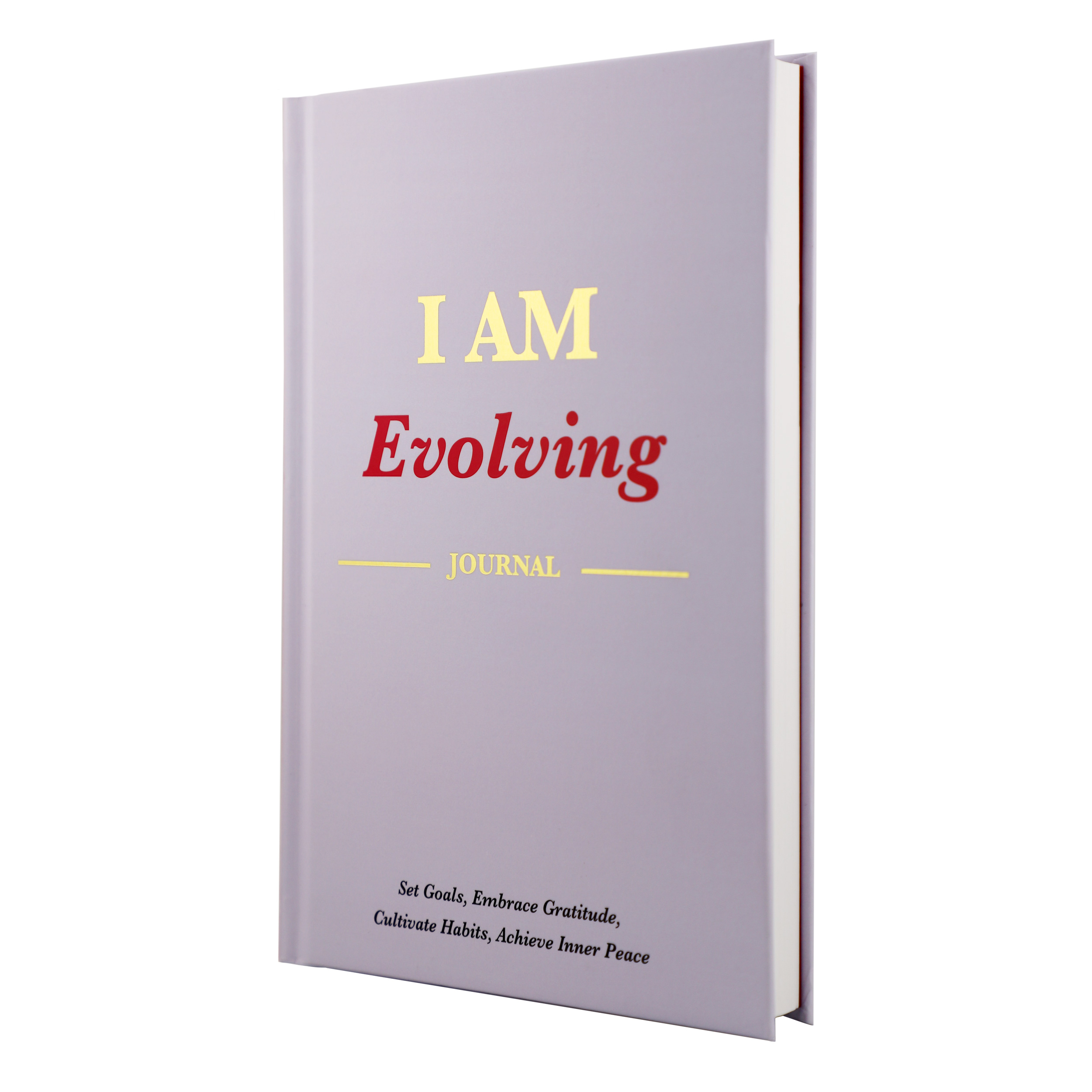
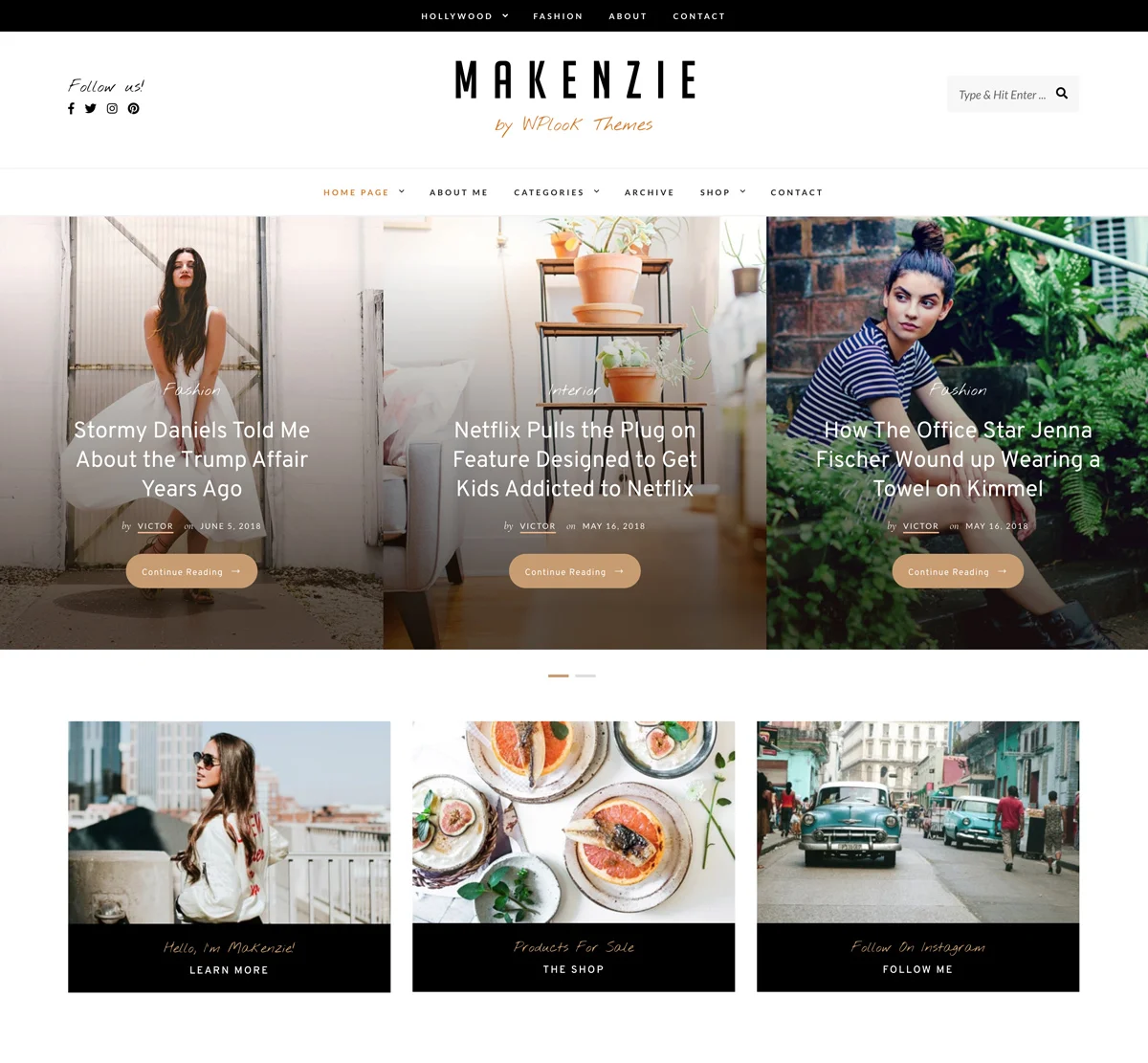
Tired of Slow and Unsecure Hosting?
Experience Blazing Speed and Unrivaled Security with Our Hosting Plans!