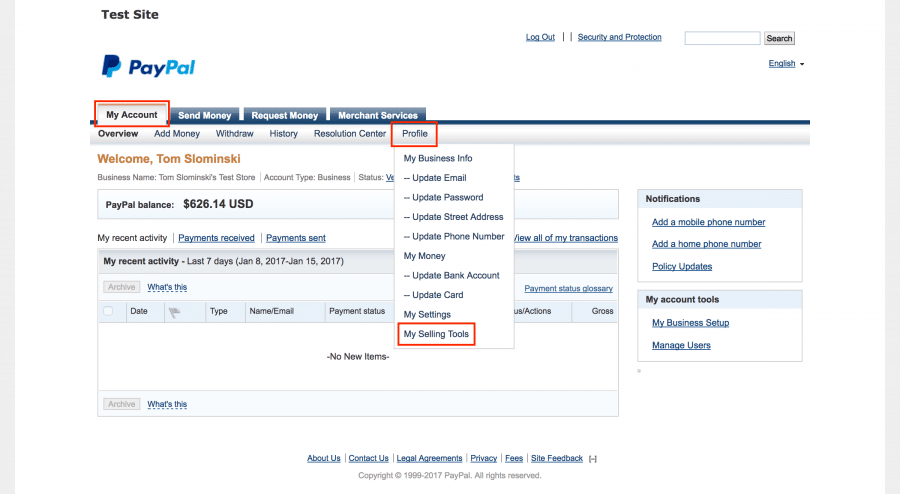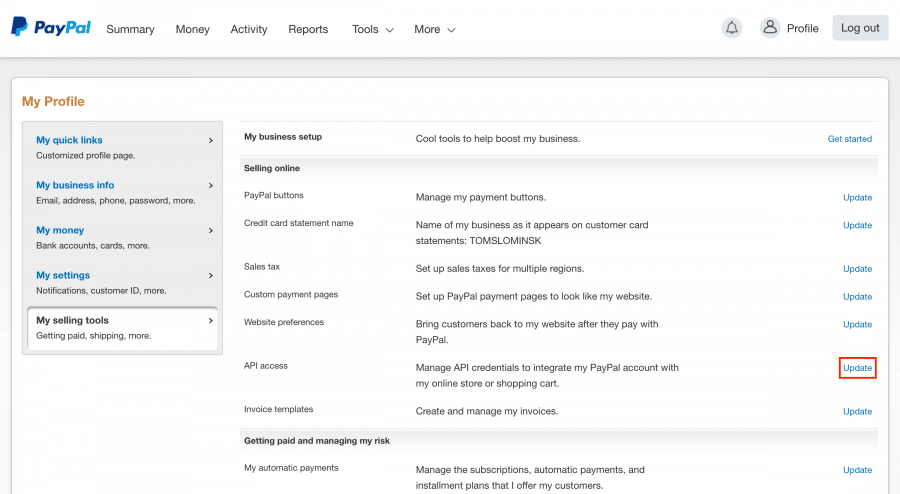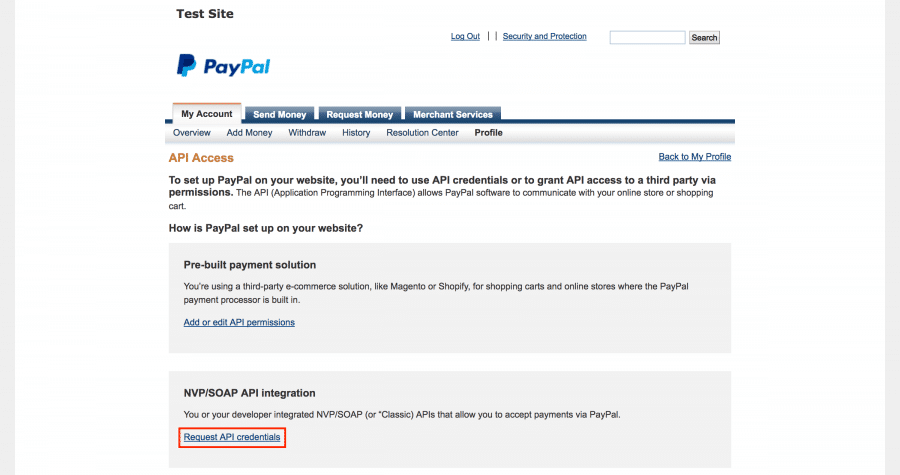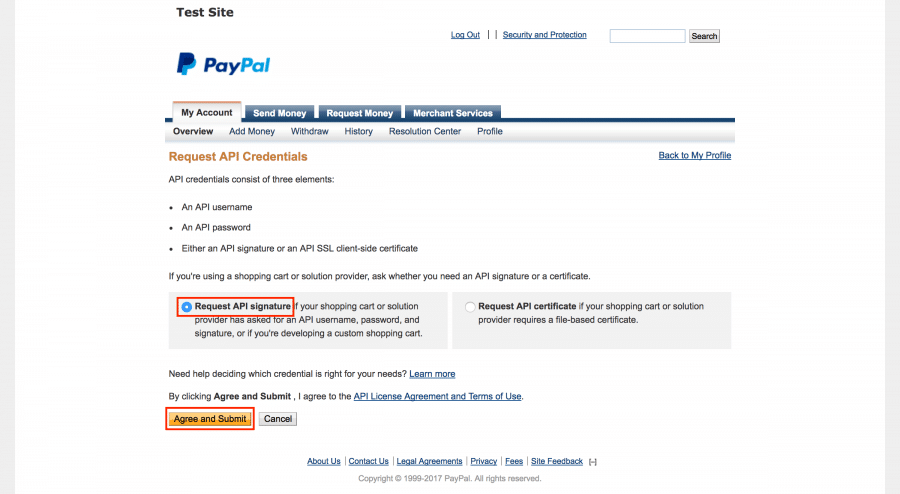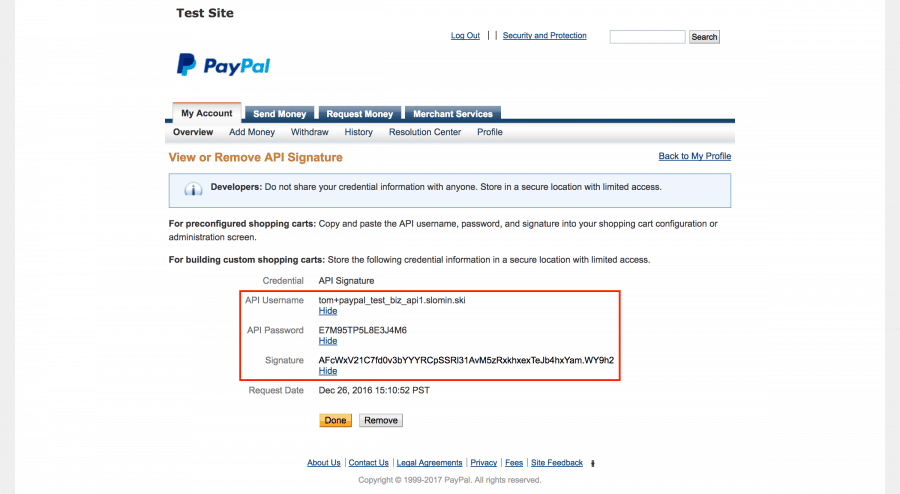Event theme can be set up to pay using PayPal, where users are simply redirected to PayPal’s site to either log in with their PayPal account, or enter all of their details to complete the transaction.
PayPal integration requires a PayPal Business Payments Standard or a PayPal for Charities account, which offers discounted per-transaction rates for 501c3 registered (US) or Charity Commission registered (UK) charities.
Configuring payments
To begin to sign up for a PayPal Business Payments Standard account, and if you need to, tell PayPal you run a charity.
In Payments Settings → PayPal, switch the Enable PayPal setting to On.
To get your API keys, log into your PayPal account.
Navigate to My Account → Profile → My Selling Tools.
If you are presented with the new PayPal interface instead, click the Profile icon at the top of the page, followed by Profile and settings in the dialog that appears, and then My selling tools in the sidebar.
In the Selling online section, select Update under API access.
On the following page, click Request API Signature (or View API Signature if you have already generated this previously) in the NVP/SOAP API integration section.
On the Request API Credentials page, ensure Request API signature remains checked, read the API License Agreement and Terms of Use and click Agree and Submit.
Finally, on this page, click each of the Show links and copy the relevant piece of information into the Payments Options.
- PayPal API Username: Add the PayPal API Username;
- PayPal API Password: Add PayPal API Password;
- PayPal API Signature: Add PayPal API Signature;
- PayPal Page return: select the page where the user will return back after successful donation.
NOTE: The selected page should use the PayPal Thank You! template.
- PayPal Page Cancel: Select the page where the user will return back after he canceled the donation process.
- Currency Code: set the currency code for donations. Find here the full Currency code list.