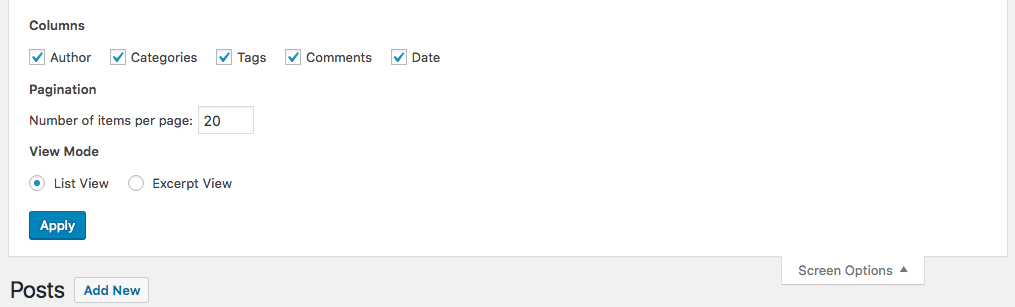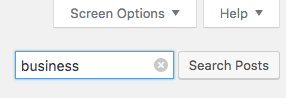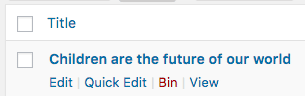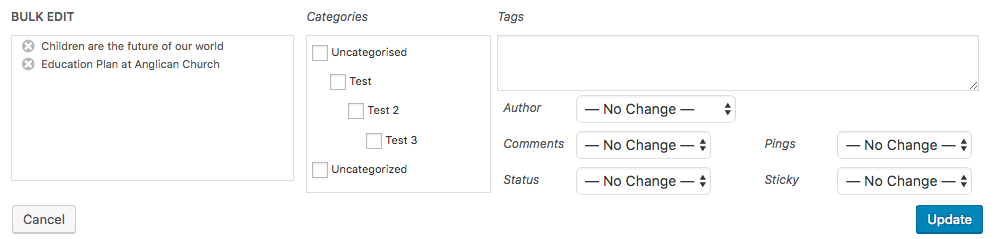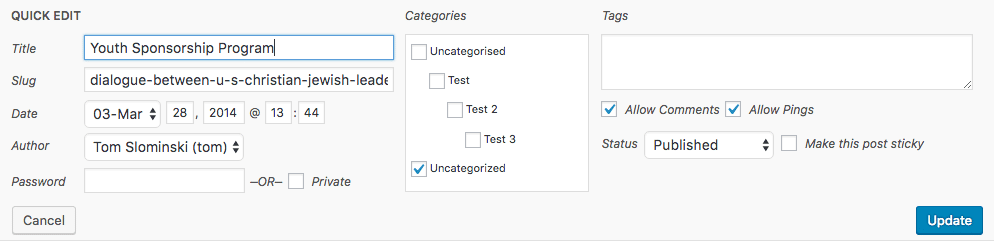The Posts screen provides the facility to manage all the posts in a blog. Via this screen, posts can be edited, deleted, and viewed. Filtering, and searching, also makes it easy to quickly find posts matching certain criteria.
A powerful bulk edit feature allows Posts to be edited in bulk (en masse) allowing fields such as Author, Comments Allowed, Status, Pings Allowed, and Sticky to be changed for a whole batch of Posts. In addition, a Quick Edit feature provides an easy method to change a mulititude of values, such as Title, Slug, Date, and Category, for a given Post.
Table of Posts
A table lists all of your posts, by row. By default, the posts are listed with the newest post first.
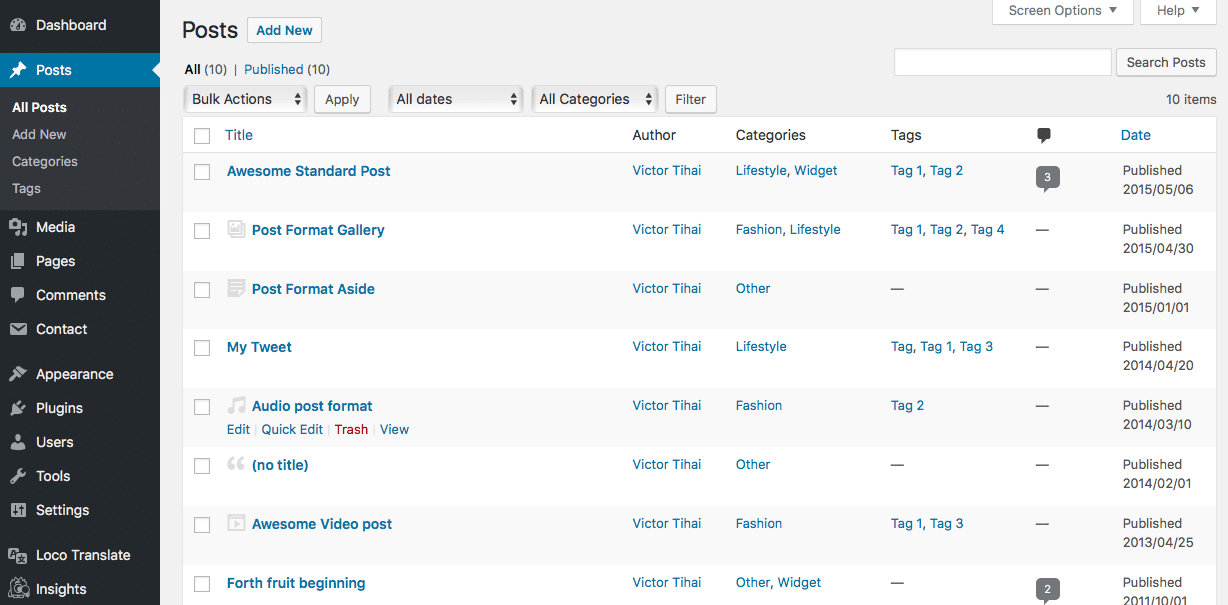
The table of posts contains the following columns:
- [ ]: This checkbox, when clicked (checked), ‘selects’ that particular post to be processed by a bulk action.
- Title: This is the post’s title displayed as a link. Click the title link to edit this post. Next to the Title, if a post is of a Draft, Private, Pending, Sticky, or Password Protected nature, bold text will display showing that. Hovering over the Title displays the unique identifier (ID) of a post.
- Author: Displayed in the form of a link, this is the author who wrote the post. Clicking the author link causes all the posts authored by that user to be displayed in the table of posts (thus allowing a bulk action to be applied to all posts for a given author).
- Categories: Displays all the categories, in the form of links, to which this post belongs. Each category link, when clicked will cause the list of posts assigned that category to be displayed in the table of posts (note the category filter box at the top of the table will depict the category being displayed).
- Tags: Displays all the tags, in the form of links, associated with a post. Each tag link, when clicked will cause the list of posts assigned that tag to be displayed in the table of posts.
- Comment bubble: A comment bubble is the column heading, and each post row has a comment bubble with the number of comments for that post. If a post has any comments, then the number of comments is displayed in a blue bubble. Clicking on a blue comment bubble causes the comments screen to be displayed to allow moderation of those comments.
- Date: The date column for each post shows the date Published for published posts or the date Last Modified for other posts. If the post is a future post, the scheduled date for publishing is displayed.
Sortable Columns
Some column headings, such as the Title, Author, and Date, can be clicked to sort the table of posts in ascending or descending order. Hover over the column title, for example Title, to see the up-arrow or down-arrow. Click the heading to change the sort order.
Page Navigation
Above the posts table, the pagination is displayed. If more then one page of posts is available, two double-arrow boxes to move to the first and last page are provided. Also two single-arrow boxes are displayed to move one page backward or forward. Finally, a box showing the current page number can be used to enter a page to directly display.
Screen Options
The Screen Options area is located at the top right of the screen. Activate it by clicking the Screen Options button.
The Columns section allows you to choose which columns to display in the posts table.
The Pagination section allows you to change how many items are displayed per page in the posts table.
The View Mode section allows you to alter what is displayed in the Title column of the posts table. The List View displays the titles only, while the Excerpt View displays the title as well as a short extract from the post.
Modify any of these options and click Apply to save them. These preferences are saved to your account, so will remain the same even if you change devices, but will not affect the display of the posts table for any other users.
Search and Filtering
Search
Above the posts table, to the right, is a search box where you can enter a word, or series of words, and click the Search Posts button to search and display all the posts meeting your search words.
Filtering Options
At the top of this screen are links such as All, Published, Schedules, Pending Review, Draft, Private, that when clicked, will cause just the posts of that type to be displayed in the underlying table.
Below that, and to the right of the bulk actions Apply button, are two other filter options:
The Show all dates dropdown allows you to select, by date, which posts are displayed in the table of posts. By default, “Show all dates” is selected and all of your posts are displayed.
The View all categories dropdown allows you to select, by category, which posts are displayed in the table of posts. By default, “Show all categories” is selected and all of your posts are displayed.
Click Filter to apply the settings selected in the dropdowns.
Using Selection, Actions, and Apply
Selection
This screen allows bulk actions to be performed on one or more posts selected in the table. For bulk actions to be performed on multiple posts at once, those posts must be first selected via one of these methods:
- Select one post at a time: To select a post, the checkbox to the left of the post entry must be checked (clicked). It is possible to keep selecting more posts by checking their respective checkbox.
- Select all posts in given table: All posts in a given table can be selected by checking the checkbox in the table’s title bar, or footer bar. Conversely, unchecking the header or footer title bar checkbox will cause all entries in that table to be unchecked (NOT selected).
- Reverse selection: A reverse selection means checked items become unchecked, and unchecked items become checked. A reverse selection is accomplished by holding the Shift key on the keyboard and clicking the header or footer title bar checkbox.
Actions
Actions describe the process to be performed on particular posts. There are two styles of actions that will referred to as bulk actions and immediate actions. The following describes these actions:
- Bulk actions: These actions can be performed on one, or more posts, at one time, if those posts have been previously selected. Bulk actions are available, when appropriate, as choices in the Bulk Actions dropdown, above the table. The only bulk actions allowed are Edit and Move to Bin. Once you have selected an action from this dropdown, click Apply to activate it.
- Immediate actions: Immediate actions are performed immediately, on an individual post. Hovering the mouse cursor over the post row reveals the Edit, Quick Edit, Bin, and View options under the Title column, in that post’s row. Clicking on a post’s title will also initiate the edit action.
The available actions are described below:
- Edit: This action can be either an immediate action or a bulk action. The immediate action, initiated by clicking on the post title or clicking on the Edit link just below the post title, causes the edit posts screen to display. Edit is also available as a bulk action for the selected posts, so see the bulk edit section for details on the bulk editing process.
- Quick Edit: Quick Edit is an immediate action that allows a quick in-line edit of certain fields related to a post. See the quick edit section for details on this action.
- Move to Bin or Bin: This is available both as a bulk action, and an immediate action. This action moves the posts to a temporary Bin area, accessible through the links explored in Filtering Options. This means the posts are no longer displayed on the site, and are pending permanent deletion. Note that you cannot delete locked posts.
- View: This action presents the post as it appears in a single post view on your blog. View is available only as an immediate action.
Bulk Edit
The bulk edit area is displayed below the table of posts header once, one, or more posts, have been selected, and the bulk action of Edit is applied. Bulk edit allows the fields, Author, Comments Allowed, Status, Pings Allowed, and Sticky, to be changed for all the selected posts.
Categories and tags can be added in bulk to a set of posts, but it is not possible to change, or delete, a category, or tag, for those posts.
Click Cancel to abandon your changes to a set of bulk posts, or Update to save them.
Quick Edit
Quick edit is an immediate action performed on one post by clicking the Quick Edit link, under the post title. Quick edit is just an in-line edit box that allows you to change the following items: Title, Slug, Date, Author, Password or Private post box, Categories, Tags, Allow Comments, Allow Pings, Status, and Make this a post-sticky.
Click Cancel to abandon your changes to this post, or Update to save them.
Editing Individual Posts
This mode is essentially the same as the add new post screen so see the Add New Post article for the specific details of writing a post.