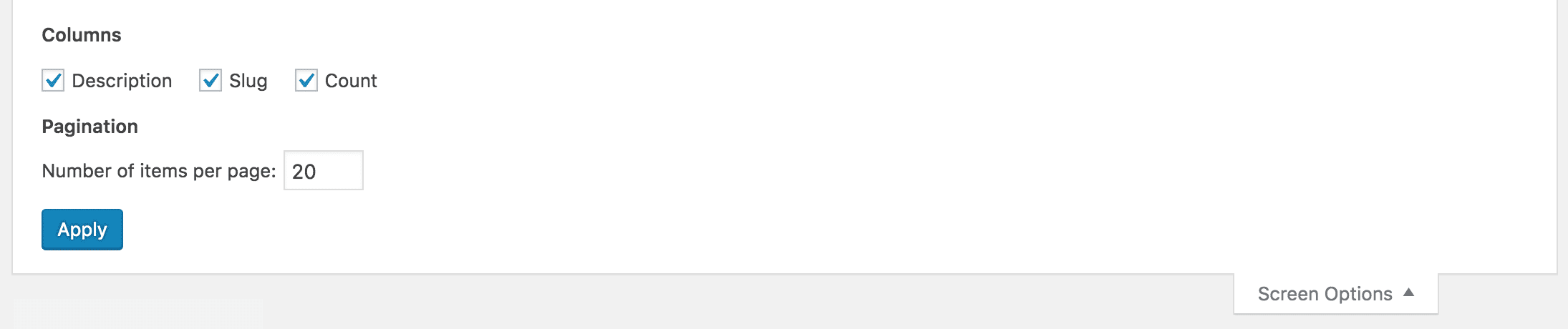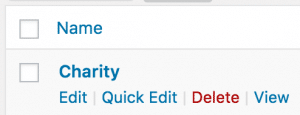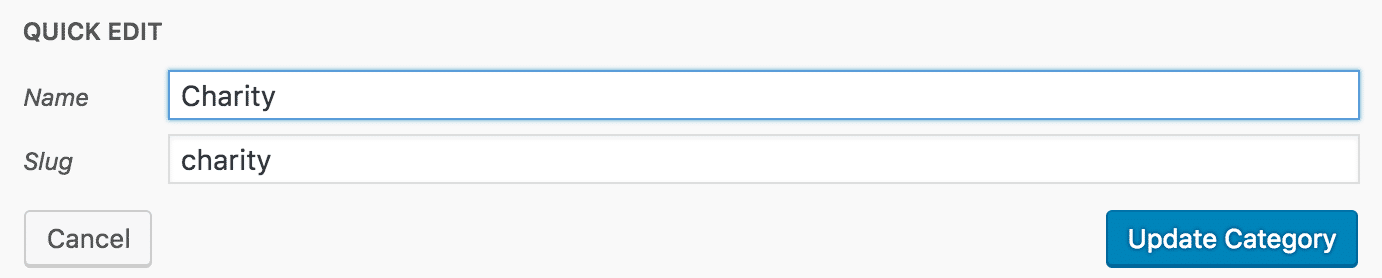Each post in WordPress is filed under one or more categories. This aids in navigation and allows posts to be grouped with others of similar content. Categories are normally displayed either around the post title or at the end of the post. They can also be featured in sidebars.
Each category may be assigned to a parent category, allowing you to set up a hierarchy within the category structure. In creating categories, recognize that each category name must be unique. Thus, even if two categories have two different parents, they must still have different names.
This screen allows you to create new categories, edit or delete existing ones, and organize your categories hierarchically.
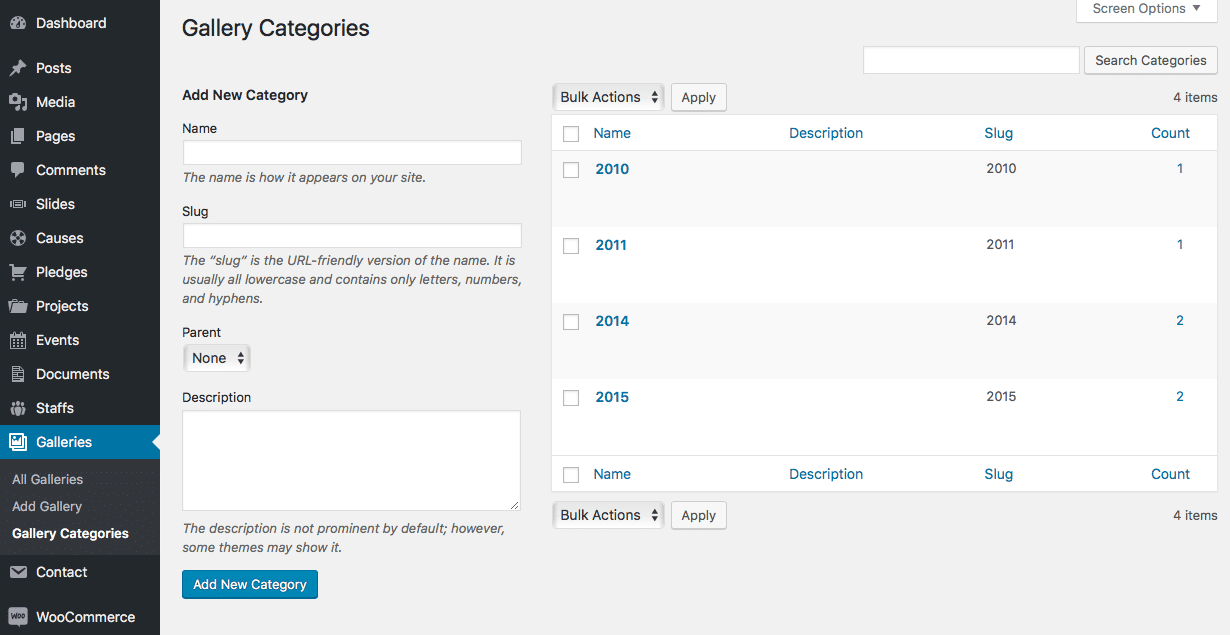
This screen is divided into the Add New Category and category table sections.
Add New Category
This part of the screen allows you to create a new category. There are four pieces of information associated with each new category: the name, slug, category parent, and description.
Name
To reiterate, the category name must be unique.
Slug
The category slug must be unique. The category slug is used in the URL for the category. For example, setting a category name of “Recipes” and a category slug of “food” would show all “recipes” posts with a URL like blog.com/food/. If this field is left empty, WordPress will automatically generate a slug based on the title.
Parent
Use this drop-down if you want to make this category a sub-category; you will select the sub-category’s parent here. For example, you may have a category called “Photos” but want to add further clarification about the subject of a particular “Photos” post. You could add “Oregon Coast” and “Ice Storm” as sub-categories to the “Photos” category; “Photos” would be the parent of these two new sub-categories.
Sub-categories show up on your blog’s page just like categories, except they will typically be nested under their parent categories. When someone visits your site and clicks the “Photos” category link, all posts in “Photos” and all its sub-categories will be displayed. Clicking the “Oregon Coast” category link only displays those post in that sub-category. If you assign a post to a sub-category (e.g. “Oregon Coast”), you can choose to assign that post to the sub-category’s parent (“Photos”) or not. Either way, all “Oregon Coast” posts will show up in the “Photos” category page. The only difference is that the list of categories of which a particular post is actually a member.
Description
Category descriptions are optional. Benevolence does not show category descriptions, so don’t worry about filling this in. However, you might find them useful from an administrative point of view.
Once you have entered all the information, press Add New Category to save it. It will appear in the category table instantly.
Table of Categories
This table lists all of your categories. Categories are displayed hierarchically and alphabetically; subcategories are displayed beneath their parents and are prefaced by long dashes. These dashes are not part of a category’s name; they are there only to show hierarchy. The table of categories contains the following columns:
- [ ]: A checkbox that when checked, selects that particular category to be deleted when the delete action is applied.
- Name: The name of the category. Remember that each name must be unique. Click on the category’s name to edit the category.
- Description: Categories may have an optional description. By default, the description is shown to viewers when they hover over the category’s link.
- Slug: The slug of a category.
- Count: The number of posts which are members of the category. Click on the number in the posts column to be directed to all posts screen to manage the posts in that category.
Screen Options
The screen options allow you to choose which columns are displayed, or not displayed, in the underlying table. Clicking on the Screen Options tab shows a list of the columns with a check-box next to each column. Check the box for each column you want to be displayed in the table, or uncheck the box to not display that column. In addition, the number of categories to display in the table of categories can be set. Click the screen options tab again to close the screen options.
Search
Above the table, to the right, is a search box where you can enter a word, or series of words, and click the Search Categories button to search and display all the categories meeting your search words.
Using Selection, Actions, and Apply
Selection
This section allows actions to be performed on one or more categories displayed in the table. For actions to be performed on multiple categories at once, those categories must be first selected via one of these methods:
- Select one category at a time: To select a category, the checkbox to the left of the category entry must be checked (clicked). It is possible to keep selecting more categories by checking their respective checkbox.
- Select all categories in given table: All categories in a given table can be selected by checking the checkbox in the table’s title bar, or footer bar. Conversely, unchecking the header or footer title bar checkbox will cause all entries in that table to be unchecked (NOT selected).
- Reverse selection: A reverse selection means checked items become unchecked, and unchecked items become checked. A reverse selection is accomplished by holding the Shift key on the keyboard and clicking the header or footer title bar checkbox.
Actions
Actions describe the process to be performed on particular categories. There are two styles of actions that will be referred to as bulk actions and immediate actions. The following describes these actions:
- Bulk actions: These actions can be performed on one, or more categories, at one time, if those categories have been previously selected. Bulk actions are available, when appropriate, as choices in the Bulk Actions dropdown, above the table. The only bulk actions allowed is Delete. Once you have selected an action from this dropdown, click Apply to activate it.
- Immediate actions: Immediate actions are performed immediately, on an individual category. Hovering the mouse cursor over the category row reveals the Edit, Quick Edit, Delete, and View options under the Title column, in that category’s row. Clicking on a category’s title will also initiate the edit action.
The available actions are described below:
- Edit: This immediate action, initiated by clicking on the category title or clicking on the Edit link just below the category title, causes the edit categories screen to display, where you can edit the name, slug, description and the hierarchy of a category.
- Quick Edit: Quick Edit is an immediate action that allows a quick in-line edit of certain fields related to a category. See the quick edit section for details on this action.
- Delete: This is available both as a bulk action, and an immediate action. This action removes the categories from the site, but doesn’t delete their contents. If a post inside the category has no other category assigned to it, it will be moved into the Uncategorized category.
- View: This action presents the category as it appears in a single category view on your blog. View is available only as an immediate action.
Quick Edit
Quick edit is an immediate action performed on one category by clicking the Quick Edit link, under the category title. Quick edit is just an in-line edit box that allows you to change the name and the slug of a category.
Click Cancel to abandon your changes to this category, or Update to save them.
Edit Category
This screen is accessed by clicking on a category’s name in the table of categories or by selecting Edit from immediate actions. It works analogously to the Add New Category screen.